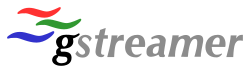Netatalk y Leopard
Netatalk y Leopard
Netatalk es un servidor de archivos compatible con el AppleTalk de Apple.
La actual versión de netatalk no tiene implementada la administración de passwords con encriptación SSL, lo cual nos ha dado bastantes dolores de cabeza a los usuarios que como yo utilizamos ambos sistemas. El presente «como» pretende establecer un procedimiento para montar un servidor AFP en lenny.
Todas las sentencias se ejecutarán como usuario «root»
Para la edición de ficheros vamos a utilizar nano. Para salir del editor utilizaremos la combinación de teclas Ctrl+X, y nos preguntará si queremos salvar.
I. Compilar netatalk con soporte para SSL.
Instalamos los paquetes necesarios
$ mkdir -p ~/src/netatalk
$ cd ~/src/netatalk
$ apt-get install devscripts cracklib2-dev dpkg-dev libssl-dev build-essential
$ apt-get build-dep netatalk
$ apt-get source netatalk
Compilamos netatalk
$ cd netatalk*
$ DEB_BUILD_OPTIONS=ssl dpkg-buildpackage -us -uc
$ debi
Y bloqueamos el netatalk para que aptitude no lo actualice.
$ aptitude hold netatalk
II. Personalizar Netatalk.
Netatalk da soporte también para sistemas antiguos de Apple: atlkd, papd (un protocolo de impresión compatible con OS, pero en Linux el rendimiento con Cups es superiory está contemplado en OSX) y Timelord (un servidor de tiempo).
Para anular estos servicios necesitamos editar /etc/default/netatalk.
$ nano /etc/default/netatalk
Modificamos lo siguiente:
ATALKD_RUN=no
PAPD_RUN=no
CNID_METAD_RUN=yes
AFPD_RUN=yes
TIMELORD_RUN=no
A2BOOT_RUN=no
Modificamos el archivo afpd.conf
$ nano /etc/netatalk/afpd.conf
y añadimos la línea:
– -transall -uamlist uams_randnum.so,uams_dhx.so -nosavepassword -advertise_ssh
Ahora editamos la localización de nuestros directorios compartidos en el archivo /etc/netatalk/AppleVolumes.default
$ nano /etc/netatalk/AppleVolumes.default
Por motivos de compatibilidad y seguridad configuramos la compartición «home» como
~/ "$u" allow:usuario1,usuario2 cnidscheme:cdb
… comentando la línea anterior con almohadilla
#~/ «Home Directory»
Comparticiones para TimeMachine:
/home/TimeMachine TimeMachine allow:usuario1,usuario2 cnidscheme:cdb options:usedots,upriv
Y reiniciamos netatalk
$ /etc/init.d/netatalk restart
III.- Publicar el servicio AFP a través de zeroconf con avahi-daemon
Instalamos el avahi
$ apt-get install avahi-daemon libnss-mdns
Ahora tenemos que crear el servicio AFP en la configuración de Avahi para que lo haga público.
Para hacer esto editamos el /etc/avahi/services/afpd.service
$ nano /etc/avahi/services/afpd.service
Y ahora copiamos las siguientes líneas:
| <!DOCTYPE service-group SYSTEM «avahi-service.dtd»><service-group>
<name replace-wildcards=»yes»>%h</name> <service> <type>_afpovertcp._tcp</type> <port>548</port> </service> </service-group> |
Solo nos queda salvar y reiniciar avahi
$ /etc/init.d/avahi-daemon restart
IV.- Restaurar copias de seguridad de Time Machine
En Leopard o Snow Leopard lanzamos en el terminal
defaults write com.apple.systempreferences TMShowUnsupportedNetworkVolumes 1
para que Time Machine pueda escribir en unidades de red.
Añadimos la unidad de red en el planel de preferencias del time machine. Si obtenemos el mensaje: «la imagen de copia de seguridad no puede ser creada».. antes de nada elegimos como volumen de copia de seguridad «ninguna» para liberar la unidad.
Abrimos la consola en la carpeta utilidades y nos encontraremos un línea parecida a
Creating disk image /Volumes/TimeMachine/computername_0014e3856bd0.sparsebundle
Ahora abrimos la utilidad de discos y creamos una imagen de nombre computername_0014e3856bd0.sparsebundle, sin encriptación, como partición única: mapa de particiones de apple, imagen de disco de paquete dinámico.
Recomiendo que el tamaña de la unidad sea el doble del espacio usado por el mac.
A continuación, copiamos el archivo en la unidad de red en la que queremos realizar la coopia de seguridad y volvemos a seleccionar con el panel de preferencias de Time Machine la unidad de red.
Si necesitas restaurar el sistema completamente. Arranca el mac con el cd de apple, abre el terminal y teclea
mount -t afp afp://username:password@hostname/ShareName /Volumes/ShareMount
y restaura la copia de seguridad desde la unidar de red.
A disfrutarlo !
Links de referencia:
* http://viebrock.ca/article/22/file-sharing-from-linux-to-os-x-a-quick-guide
* http://ubuntuforums.org/showthread.php?t=347019
* http://sethbc.org/2008/02/24/leopard-afp-and-the-hardy-heron/
* http://www.kremalicious.com/2008/06/ubuntu-as-mac-file-server-and-time-machine-volume/